Le normative impongono l’uso di soluzioni crittografiche sicure per la protezione dei dati personali, inclusi quelli istituzionali, soprattutto su dispositivi mobili quali chiavette USB, hard disk rimuovibili, laptop e smartphone.
Ad esempio, nelle Misure Minime ICT per le PA è previsto, al punto ABSC 13.2.1:
Utilizzare sistemi di cifratura per i dispositivi portatili e i sistemi che contengono informazioni rilevanti
Su molti dispositivi, come portatili e smartphone, la cifratura dei dati è facilmente implementabile (es. su piattaforme MS Windows si può usare BitLocker, per GNU/Linux si può usare LUKS) mentre in altri casi è opportuno avvalersi di soluzioni alternative, come VeraCrypt.
VeraCrypt è un software open source che consente la creazione di file system cifrati, usando algoritmi di cifratura standard molto robusti, che possono essere usati per trasportare dati personali e/o riservati su dispositivi mobili insicuri, come le chiavette USB.
VeraCrypt è disponibile sia per Windows che per Mac OSx che Linux, gratuitamente, senza alcun costo né limite di licenza.
Attenzione: per l’uso su sistemi MS Windows l’installazione di VeraCrypt deve essere eseguita da un utente Amministratore.
Preparazione di una chiavetta USB cifrata
Una volta effettuata l’installazione della GUI, la schermata presenta l’elenco dei dischi virtuali cifrati che abbiamo disponibili (al momento, nessuno):
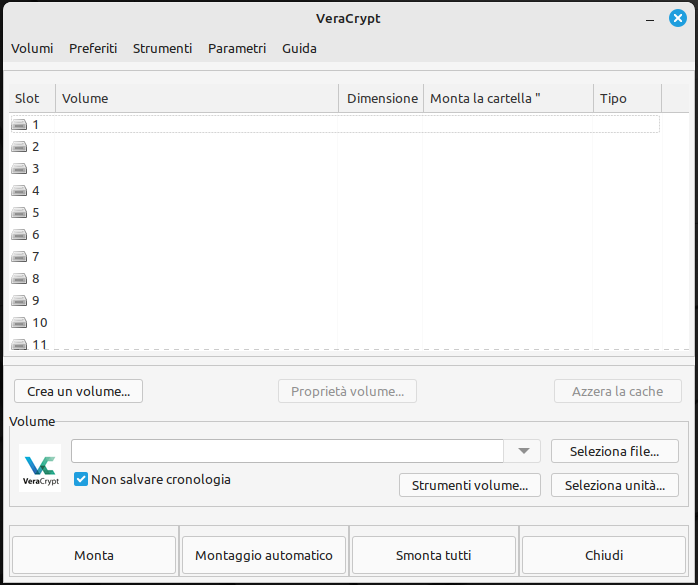
Procediamo alla creazione di un disco cifrato cliccando sul pulsante “Crea un volume…“:
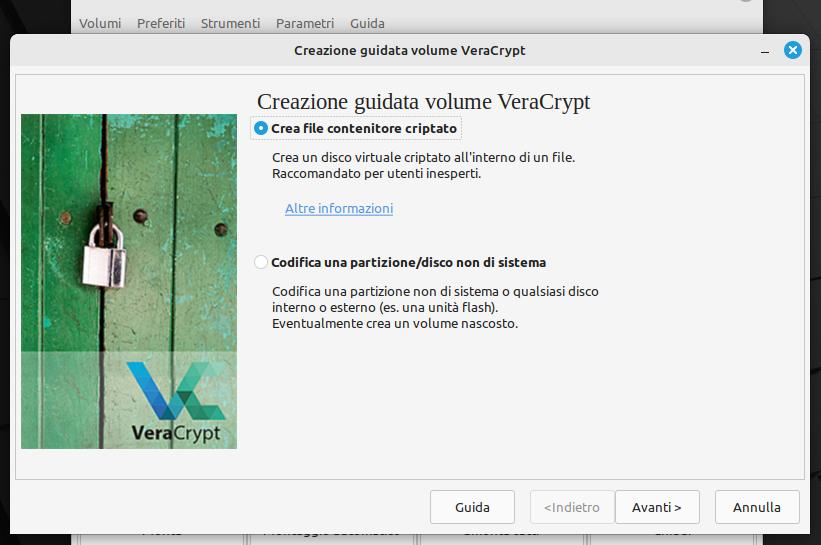
Nel caso volessimo cifrare una chiavetta USB per trasferire o conservare dati istituzionali, scegliamo “Codifica una partizione/disco non di sistema” e clicchiamo su “Avanti”:
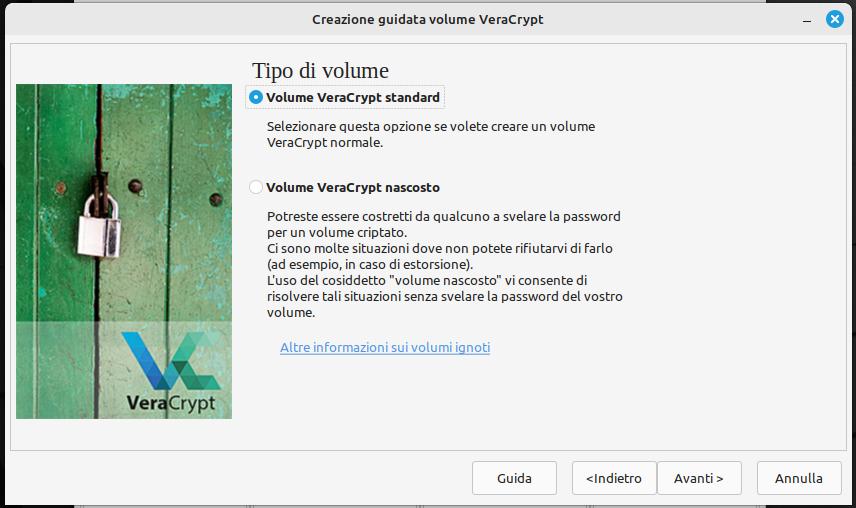
Scegliamo pure il volume VeraCryopt standard e clicchiamo su “Avanti >” per scegliere il dispositivo USB sul quale creare il disco cifrato:
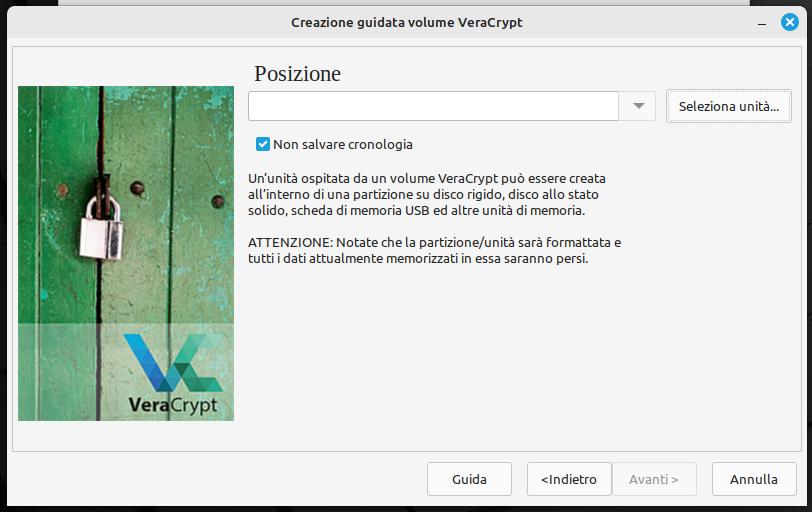
Inseriamo la chiavetta USB nuova (tutti i dati lì contenuti saranno distrutti) nella presa USB e clicchiamo su “Seleziona unità…” per indicare a VeraCrypt il disco sul quale creare la partizione cifrata. Questa schermata sarà diversa a seconda della configurazione del sistema operativo e del PC, quindi fate attenzione a selezionare la chiavetta USB dall’elenco dei dispositivi:
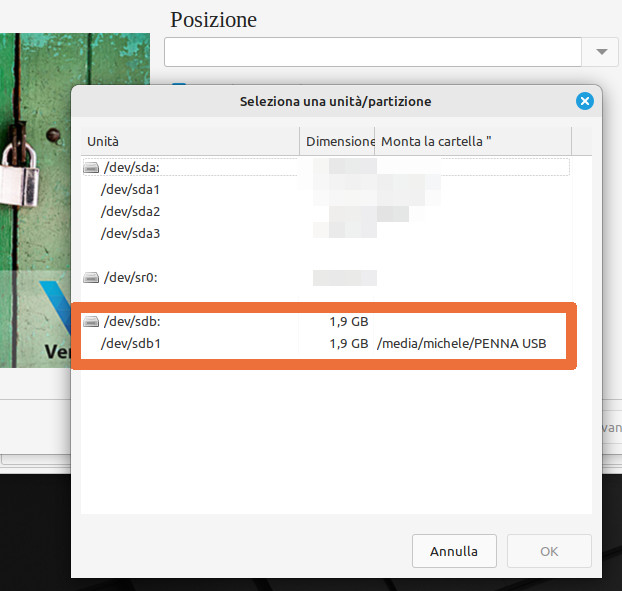
A questo punto scegliamo l’algoritmo di codifica e di hash. Quelli proposti sono adeguati e consigliamo quindi di non cambiarli, se non consapevoli di quello che state facendo.
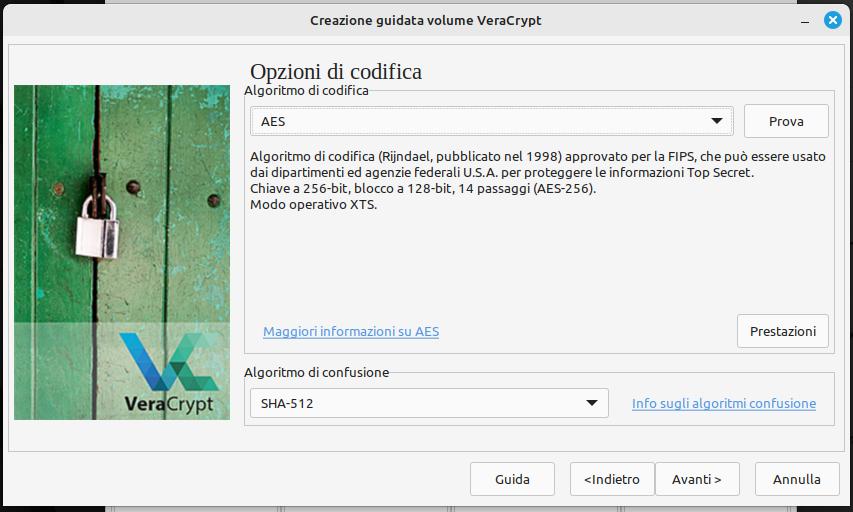
Adesso dobbiamo scegliere la password da usare per decifrare i dati sul volume. Deve essere scelta molto accuratamente, evitando frasi troppo semplici (es. “pippo” o “123456”) o qualunque cosa possa essere indovinata da un potenziale attaccante. L’uso di una password casuale, di almeno 12 caratteri, memorizzata su un password manager è la scelta migliore.
ATTENZIONE: dimenticare la password di un disco cifrato renderà impossibile recuperarne il contenuto!
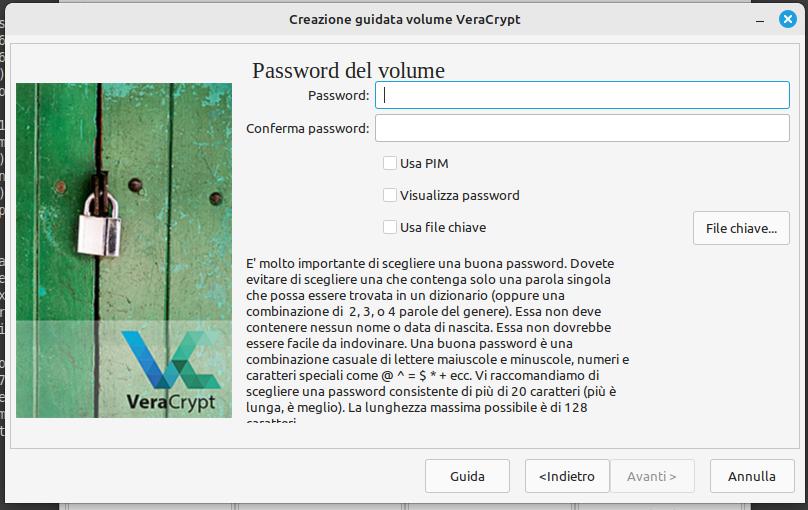
Scegliamo il formato del disco cifrato. Lasciare FAT va benissimo.
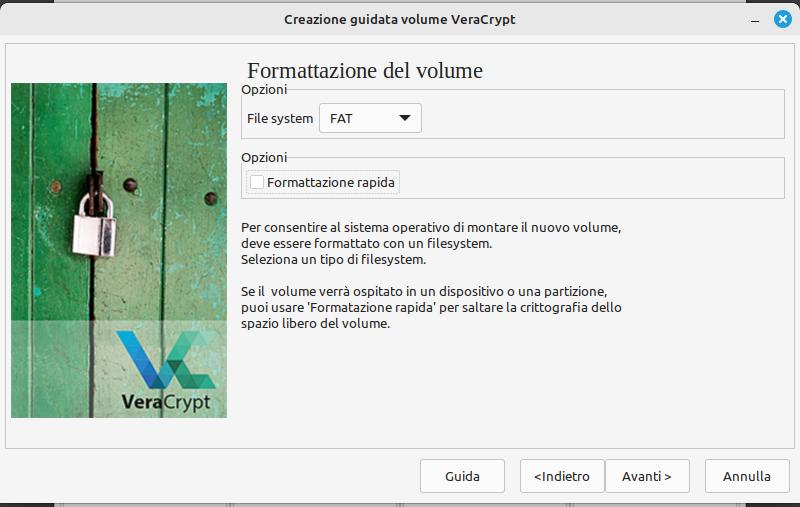
Per finire, aiutiamo il sistema a generare l’entropia necessaria alla cifratura sicura muovendo il mouse nella finestra e, al termine, cliccando su “Formatta”:
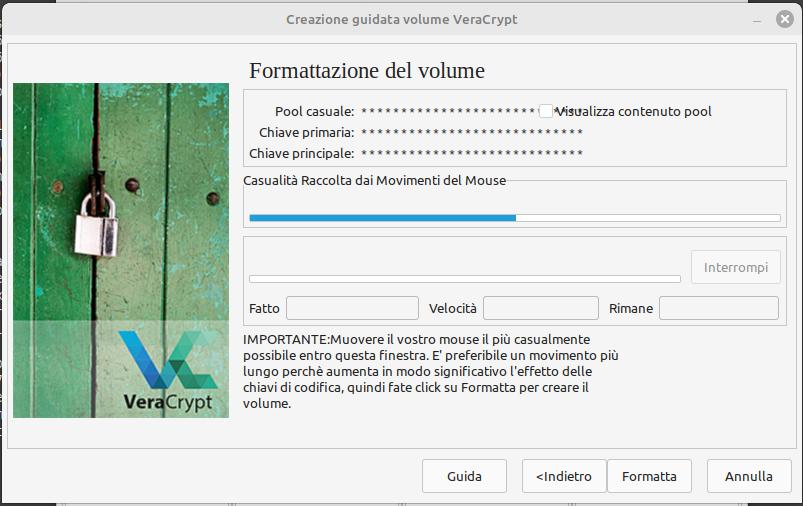
Dopo qualche minuto, a seconda della velocità del sistema e della dimensione chiavetta USB, il nostro nuovo disco cifrato è pronto.
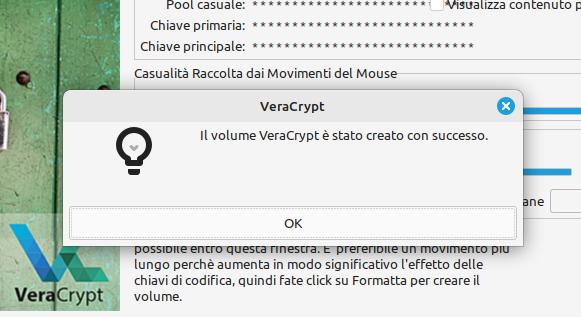
Uso di una chiavetta USB cifrata
Una volta creata la chiavetta cifrata con VeraCrypt, l’uso è analogo alle altre chiavette se non per la necessità di “montare” e “smontare” il volume. Una volta inserita la chiavetta nella presa USB, laniciare VeraCrypt, selezionare uno slot libero (es. slot 1) e poi, dalla sezione “Volume”, attraverso il pulsante “Seleziona unità…”, scegliere il drive della chiavetta USB.
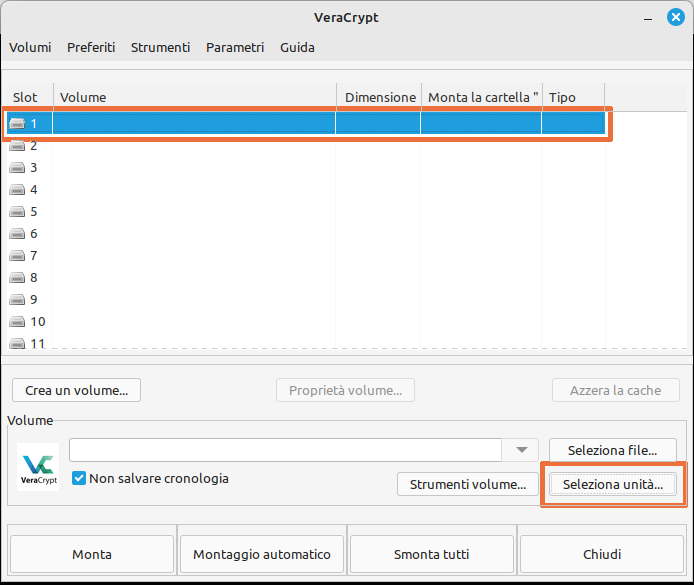
Clicchiamo poi su “Monta” e inseriamo la password del volume cifrato:
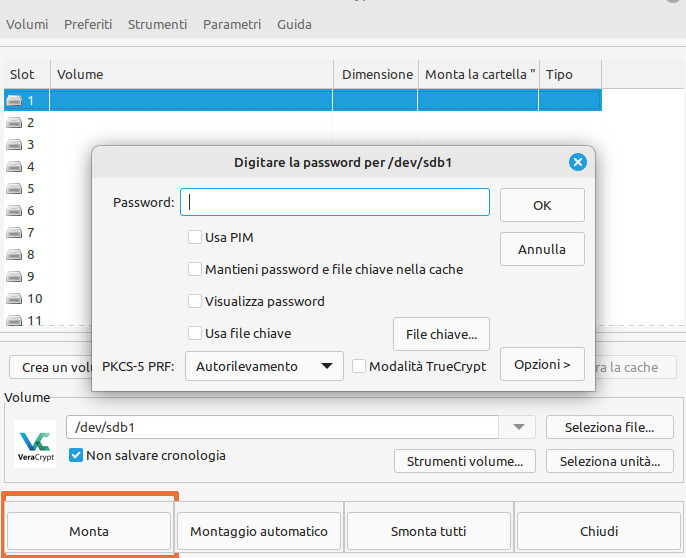
Se le credenziali sono corrette e non ci sono altri errori, la chiavetta USB sarà disponibile come disco rimuovibile. Ricordatevi, al termine dell’uso, di “smontare” la chiavetta prima di rimuoverla fisicamente dal PC.

